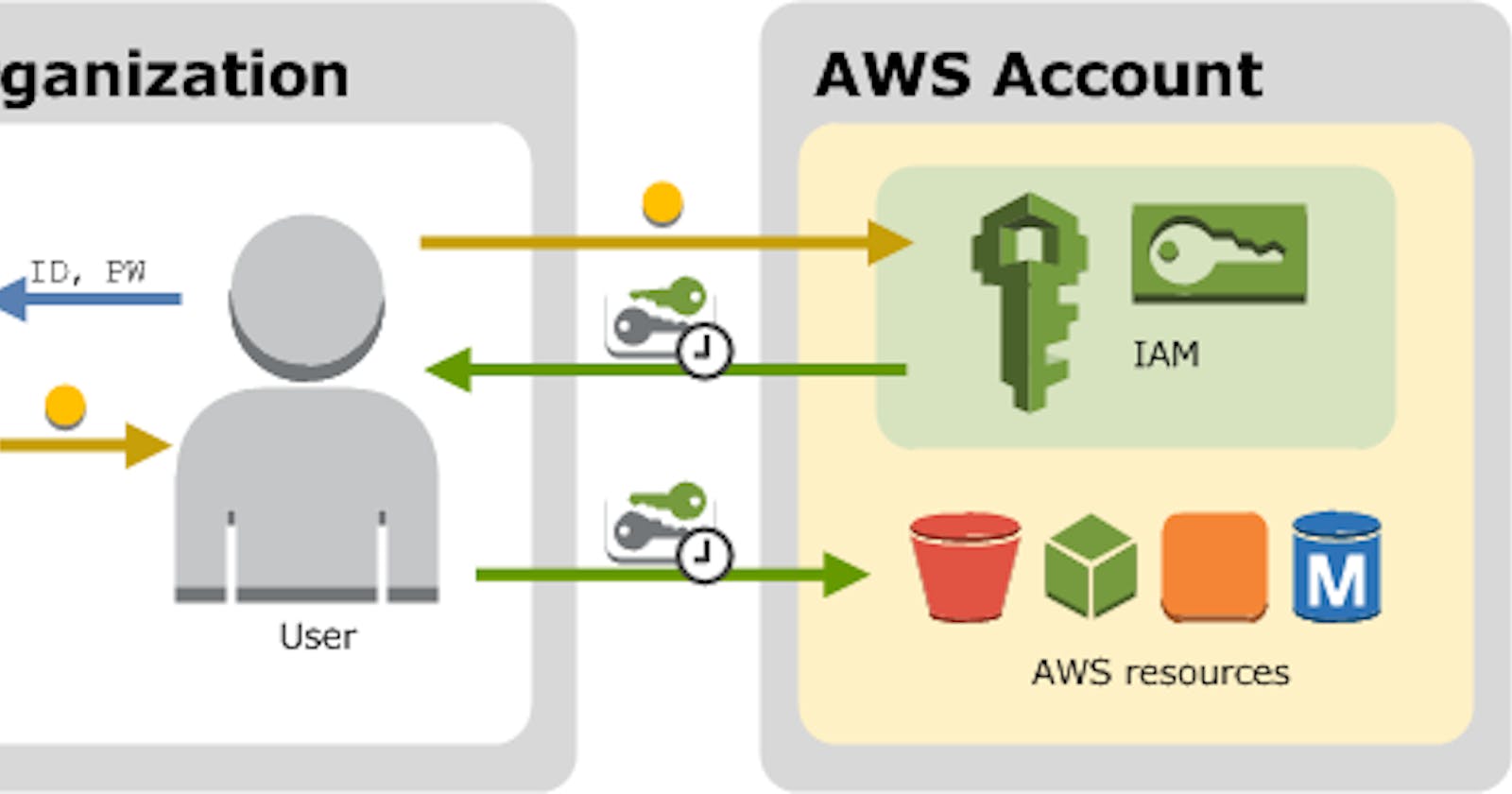Creating an AWS Account and IAM User: Step-by-Step Guide
Visit the AWS website: Go to the official Amazon Web Services (AWS) website (https://aws.amazon.com/) using your preferred web browser.
Sign up for an AWS account: Click on the "Create an AWS Account" button. Follow the on-screen instructions to provide the necessary information, including your name, email address, and payment details. Note that some services within AWS may have free tiers or trial periods.
Access the AWS Management Console: Once you've successfully created your AWS account, you will be redirected to the AWS Management Console. This is the central hub for managing all your AWS services.
Navigate to the IAM service: In the AWS Management Console, search for "IAM" (Identity and Access Management) using the search bar at the top. Click on the IAM service in the search results to open the IAM dashboard.
Create a new IAM user: In the IAM dashboard, click on "Users" in the left-hand menu. Then click on the "Add user" button to start creating a new IAM user.
Configure user details: Provide a suitable username for your IAM user. You can also enable programmatic access if you plan to interact with AWS services through APIs or the AWS CLI (Command Line Interface).
Set user permissions: Assign appropriate permissions to the IAM user. You can either choose from existing policies or create custom policies based on your specific requirements. These policies define what actions the IAM user can perform in AWS.
Review and create the IAM user: After configuring the user details and permissions, review the settings to ensure they are correct. Click on the "Create user" button to create the IAM user.
Access key and secret key: Once the IAM user is created, you will be provided with an access key ID and a secret access key. These are crucial for programmatic access to AWS services and should be kept secure. Click on "Download .csv" to save the access key and secret key information.
Congratulations! You have successfully created an AWS account and an IAM user. These credentials will allow you to interact with various AWS services securely.
Note: It's important to follow security best practices and manage access permissions carefully to ensure the security of your AWS resources.
Enabling Access Key for IAM User: Step-by-Step Guide
Access the IAM service: Log in to the AWS Management Console (https://console.aws.amazon.com/) using your AWS account credentials. Once logged in, search for "IAM" (Identity and Access Management) in the search bar at the top. Click on the IAM service in the search results to open the IAM dashboard.
Navigate to the IAM user: In the IAM dashboard, click on "Users" in the left-hand menu. Select the IAM user for which you want to enable access keys by clicking on their username.
Access key management: In the IAM user details page, scroll down to the "Security credentials" section. Under the "Access keys" tab, you will see any existing access keys associated with the user.
Create a new access key: If there are no existing access keys or you want to generate a new one, click on the "Create access key" button. A new access key will be generated for the IAM user.
Download the access key and secret key: After the access key is created, a dialog box will appear displaying the access key ID and secret access key. Click on the "Download .csv" button to save the access key and secret key information to a CSV file. It's crucial to keep these credentials secure and not share them with unauthorized individuals.
Note the access key details: Make a note of the access key ID and secret access key as you will need them to authenticate your IAM user when accessing AWS services programmatically.
Congratulations! You have successfully enabled an access key for your IAM user. These credentials will allow your IAM user account to securely access AWS services programmatically. Remember to store the access key and secret key in a safe place and never share them with others to maintain the security of your AWS resources.
Downloading and Configuring AWS CLI: Step-by-Step Guide
For Unix-Based Systems (Linux, macOS, etc.):
Open the Terminal: Launch the terminal application on your Unix-based system.
Check Python version: Ensure that Python is installed on your system by running the following command:
python --versionInstall AWS CLI: Run the following command to install AWS CLI using pip (Python package installer):
pip install awscli --upgrade --userVerify AWS CLI installation: Confirm that AWS CLI is installed correctly by running the following command:
aws --versionConfigure AWS CLI: Execute the following command to start the configuration process:
aws configureEnter AWS Access Key ID and Secret Access Key: Provide the access key ID and secret access key generated for your IAM user account when prompted.
Set Default Region: Specify the AWS region you want to use for your CLI operations. Enter the desired region when prompted.
Set Output Format: Choose the preferred output format for AWS CLI commands, such as JSON, text, or table. Enter your choice when prompted.
Congratulations! You have successfully downloaded and configured AWS CLI on your Unix-based system.
For Windows:
Open Command Prompt: Launch the Command Prompt application on your Windows system.
Download AWS CLI MSI Installer: Visit the AWS CLI downloads page (https://aws.amazon.com/cli/) and download the appropriate MSI installer for Windows.
Run the Installer: Double-click the downloaded MSI installer file and follow the on-screen instructions to install AWS CLI.
Verify AWS CLI installation: Open a new Command Prompt window and run the following command to check if AWS CLI is installed correctly:
aws --versionConfigure AWS CLI: Run the following command to start the configuration process:
aws configureEnter AWS Access Key ID and Secret Access Key: Provide the access key ID and secret access key generated for your IAM user account when prompted.
Set Default Region: Specify the AWS region you want to use for your CLI operations. Enter the desired region when prompted.
Set Output Format: Choose the preferred output format for AWS CLI commands, such as JSON, text, or table. Enter your choice when prompted.
Congratulations! You have successfully downloaded and configured AWS CLI on your Windows system.
Now, you're ready to interact with AWS services from your computer using AWS CLI and perform various operations, including managing S3 buckets programmatically.